Como instalar VMware Tools em um servidor Ubuntu por linha de comando
BlogCompartilhe esse post nas redes sociais...
Olá HomeLabers!
Essa semana estava subindo uma nova VM no meu ambiente e aproveitei para documentar o passo a passo de como instalar o VMware Tools em um servidor Ubuntu por linha de comando.
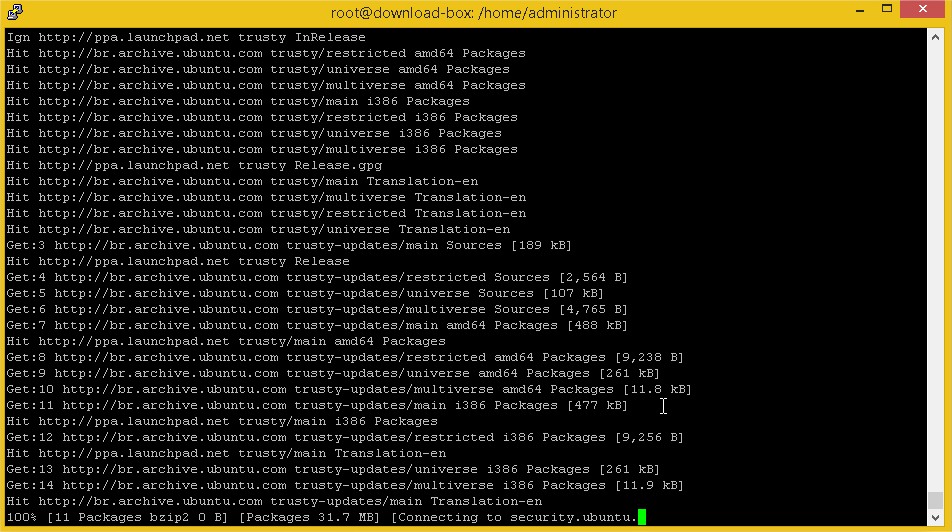
Vamos lá:
Selecione a VM que onde você quer instalar o VMware Tools, clique com o botão direito e escolha a opção “Open Console”
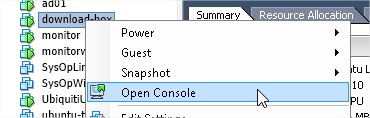
Clique no men VM –> Guest –> Install/Upgrade VMware Tools
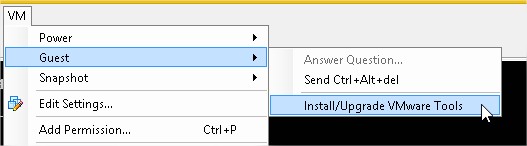
Acesse seu servidor com o Putty ou via Console
Faça o login no seu servidor
Entre no modo sudo (administração)
sudo su
Atualize o sistema operacional
apt-get update -y
apt-get upgrade -y
Crie um diretório para montar o cd do vmtools
mkdir -p /media/cdrom
Monte o ISO do VMware Tools
mount /dev/cdrom /media/cdrom
Você deve ver a mensagem: mount: block device /dev/sr0 is write-protected, mounting read-only
Copie o arquivo .tar do vmtools para o diretório temporario (/tmp)
cp -v /media/cdrom/VM*.tar.gz /tmp/
Descompacte o arquivo tar
tar xzvf /tmp/VM*.tar.gz
Crie o diretorio /lib64 para evitar um possível erro do Ubuntu
mkdir -p /usr/lib64
Execute o script de instalação. A opção -d automaticamente responde sim para todas as perguntas e faz a instalação padrão.
./vmware-tools-distrib/vmware-install.pl -d
Remova os arquivos temporários da instalação
rm -r -f -v vmware-tools-distrib/
Reinicie o servidor
reboot
Valide a instalação checando no cliente do vsphere o status do VMware Tools

Se funcionou para você, deixe o seu recado nos comentários.
É isso Homelabers! Fico por aqui e espero que vocês tenham gostado. Até o próximo post e não se esqueça de deixar o seu comentário no post, seguir o HomeLaber no Twitter (@Homelaber) e curtir a nossa página no Facebook (fb.com/homelaber) para ficar sempre atualizado com as novidades do blog.
Compartilhe esse post nas redes sociais...

